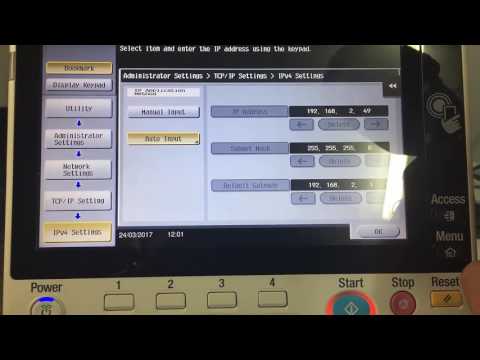
Contenu
Un didacticiel complet sur la mise à jour des pilotes sous Windows 10, 8, 7, Vista et XP
revue par
Le Gestionnaire de périphériques est l'un des raccourcis du menu utilisateur avec pouvoir dans Windows 10 et Windows 8. Appuyez simplement sur GAGNER + X pour ouvrir cet outil pratique.
Avec le Gestionnaire de périphériques ouvert, sélectionnez > ou [+] (selon votre version de Windows) pour ouvrir la catégorie qui, selon vous, contient le périphérique pour lequel vous souhaitez mettre à jour les pilotes.

Si vous ne trouvez pas l'appareil que vous recherchez, ouvrez simplement d'autres catégories jusqu'à ce que vous le trouviez. Windows ne classe pas toujours le matériel comme vous le pensez d'un appareil et de ce qu'il fait.
Une fois que vous avez trouvé le périphérique pour lequel vous mettez à jour les pilotes, la prochaine étape dépend de votre version de Windows:
- Windows 10 et 8: Cliquez avec le bouton droit ou appuyez longuement sur le nom ou l'icône du matériel et choisissez Mettre à jour le pilote (W10) ouMettre à jour le logiciel du pilote(W8).
- Windows 7 et Vista: Faites un clic droit sur le nom ou l'icône du matériel, choisissez Propriétés, puis le Chauffeur onglet, suivi de Mettre à jour Drive bouton.
leMettre à jour les pilotes ou Mettre à jour le logiciel du pilote L'assistant va commencer, que nous allons complètement parcourir pour terminer la mise à jour du pilote pour ce matériel.
Voir Quelle version de Windows ai-je? si vous ne savez pas lequel vous exécutez.

- Windows XP uniquement: Faites un clic droit sur l'élément matériel, choisissez Propriétés, les Chauffeur l'onglet, puis le Mettre à jour Drive bouton. Du Assistant de mise à jour du matériel, choisissez Non pas cette fois à la Windows Update question, suivie de Suivant >. Du options de recherche et d'installation écran, choisissez Ne cherchez pas, je choisirai le pilote à installer option, à nouveau suivie par Suivant >. Passez à l'étape 7 ci-dessous.
À laComment voulez-vous rechercher des pilotes? question, ou dans certaines versions de Windows, Comment voulez-vous rechercher un pilote logiciel?, choisissez Parcourir mon ordinateur pour le logiciel du pilote.

Dans la fenêtre suivante, sélectionnezPermettez-moi de choisir parmi une liste de pilotes disponibles sur mon ordinateur (Windows 10) ouPermettez-moi de choisir parmi une liste de pilotes de périphériques sur mon ordinateur, situé près du bas de la fenêtre.

Sélectionner Disque fourni, situé en bas à droite, sous la zone de texte.
Sur le Installer à partir du disque fenêtre qui apparaît, choisissez Feuilleter dans le coin inférieur droit de la fenêtre.

Sur le Localiser le fichier fenêtre que vous voyez maintenant, dirigez-vous vers le dossier que vous avez créé dans le cadre du téléchargement et de l'extraction du pilote à l'étape 1.
Il peut y avoir plusieurs dossiers imbriqués dans le dossier que vous avez extrait. Idéalement, il y en aura une étiquetée avec votre version de Windows (comme Windows 10, ou Windows 7, etc.) mais si ce n'est pas le cas, essayez de faire une supposition éclairée en fonction de la raison pour laquelle vous mettez à jour les pilotes, dans quel dossier peut contenir les fichiers de pilotes.
Sélectionnez un fichier INF dans la liste des fichiers, puis choisissez Ouvert. Les fichiers INF sont les seuls fichiers que le Gestionnaire de périphériques accepte pour les informations de configuration du pilote et sont donc les seuls types de fichiers qui vous seront présentés.
- Trouver plusieurs fichiers INF dans un dossier? Ne vous en faites pas. L'assistant de mise à jour du pilote charge automatiquement les informations de tous les fichiers INF du dossier dans lequel vous vous trouvez, peu importe celui que vous choisissez.
- Trouver de nombreux dossiers contenant des fichiers INF? Essayez un fichier INF à partir de chaque dossier jusqu'à ce que vous trouviez le bon.
- Vous n'avez pas trouvé de fichier INF dans le dossier que vous avez choisi? Examinez les autres dossiers, le cas échéant, jusqu'à ce que vous en trouviez un avec un fichier INF.
- Vous n'avez trouvé aucun fichier INF? Si vous n'avez trouvé aucun fichier INF dans un dossier inclus dans le téléchargement du pilote extrait, il est possible que le téléchargement soit corrompu. Essayez de télécharger et d'extraire à nouveau le package de pilotes.
Choisir D'accord retour sur le Installer à partir du disque la fenêtre.
Sélectionnez le matériel nouvellement ajouté dans la zone de texte, puis appuyez sur Prochain.
Si vous recevez un avertissement après avoir appuyé sur Prochain, voir l'étape 13 ci-dessous. Si vous ne voyez pas d'erreur ou d'autre message, passez à l'étape 14.
Il existe un certain nombre d'avertissements courants et d'autres messages que vous pourriez recevoir à ce stade du processus de mise à jour du pilote, dont plusieurs sont paraphrasés et répertoriés ici avec des conseils sur la marche à suivre:
- Windows ne peut pas vérifier que le pilote est compatible: Si vous êtes sûr que ce pilote est le bon, sélectionnez Oui pour continuer à l'installer. Choisir Non si vous pensez que vous pourriez avoir le pilote pour le mauvais modèle ou quelque chose comme ça, auquel cas vous devriez rechercher d'autres fichiers INF ou peut-être un téléchargement de pilote entièrement différent. Vérification du Afficher le matériel compatible si elle est disponible, située sur la fenêtre de l'étape 12, peut aider à éviter cela.
- Windows ne peut pas vérifier l'éditeur de ce pilote logiciel: Choisissez Oui pour continuer l'installation de ce pilote uniquement si vous l'avez reçu directement du fabricant ou de son disque d'installation. Choisir Non si vous avez téléchargé le pilote ailleurs et que vous n'avez pas épuisé votre recherche d'un pilote fourni par le fabricant.
- Ce pilote n'a pas été signé: Comme pour le problème de vérification de l'éditeur ci-dessus, choisissez Oui uniquement lorsque vous avez confiance en la source du pilote.
- Windows nécessite un pilote signé numériquement: Dans les versions 64 bits de Windows, vous ne verrez même pas les deux messages ci-dessus car Windows ne vous permettra pas d'installer un pilote qui a un problème de signature numérique. Si vous voyez ce message, mettez fin au processus de mise à jour du pilote et recherchez le pilote approprié sur le site Web du fabricant du matériel.
Alors que Installation du logiciel du pilote écran, qui ne devrait durer que quelques à plusieurs secondes, Windows utilisera les instructions incluses dans le fichier INF de l'étape 10 pour installer les pilotes mis à jour pour votre matériel.
Selon les pilotes que vous installez, vous devrez peut-être entrer des informations supplémentaires ou faire certains choix au cours de ce processus, mais ce n'est pas très courant.
Une fois le processus de mise à jour du pilote terminé, vous devriez voir un Windows a mis à jour avec succès votre pilote logiciel la fenêtre.
Sélectionner Fermer. Vous pouvez maintenant également fermer le Gestionnaire de périphériques.
Redémarrez votre ordinateur, même si vous n'êtes pas invité à le faire. Windows ne vous oblige pas toujours à redémarrer après la mise à jour d'un pilote mais c'est une bonne idée. Les mises à jour des pilotes impliquent des modifications du registre Windows et d'autres parties importantes de Windows, donc le redémarrage est un bon moyen de s'assurer que cette mise à jour n'a pas eu d'impact négatif sur une autre partie de Windows. Si vous constatez que la mise à jour du pilote a provoqué une sorte de problème, restaurez simplement le pilote à la version précédente, puis réessayez de le mettre à jour.

